DRAGON Support / Articles / Calibrate Room for Optimized Performance
Calibrate DRAGON to your Room for Optimized Performance
DRAGON is designed with a comprehensive suite of calibration settings to unlock optimized performance for any room shape or size. This can be accessed via the On-Screen Display (OSD) menu. The types of calibration are:
-
Room Size Calibration - Optimize surround sound, height effects and bass output based on each speaker’s distance to walls, ceiling and listening area.
-
Volume Level Calibration - Fine-tune individual channel volume for balanced surround sound.
Step 1: Room Size Calibration
-
Press the HOME button on the DRAGON remote or DRAGON Remote App (Remote tab).

-
Go to Calibration tab > Advanced Sound Setup > Room Size Calibration.
-
Input the distances between each speaker and listening area.
For DRAGON With 2 x Dual-Opposing 8” Subwoofers:
For DRAGON With
-
At Least 2 x 12″ Subwoofers, OR
-
3 or More Subwoofer Cabinets of Any Size:
* Only adjustable when 3 or 4 subwoofer cabinets are connected.
-
To save and apply your settings, go down to ‘Save Custom Room Size’, press ► on remote and select ‘Yes’. Then. press ENTER.
Step 2: Volume Level Calibration
-
Go to Calibration tab > ‘Advanced Sound Setup’ > ‘Volume Level Calibration’.
-
Go to ‘Test Tone Channels’. Press ▶️and select ‘Individual’. Pink noise will be played when you go to each channel on the screen later on for a more precise calibration process.
-
As you go through the channels on the screen, adjust the respective channel volume levels such that the left, right, center, surround and height channels have consistent pink noise loudness from your listening area for a balanced sound field.

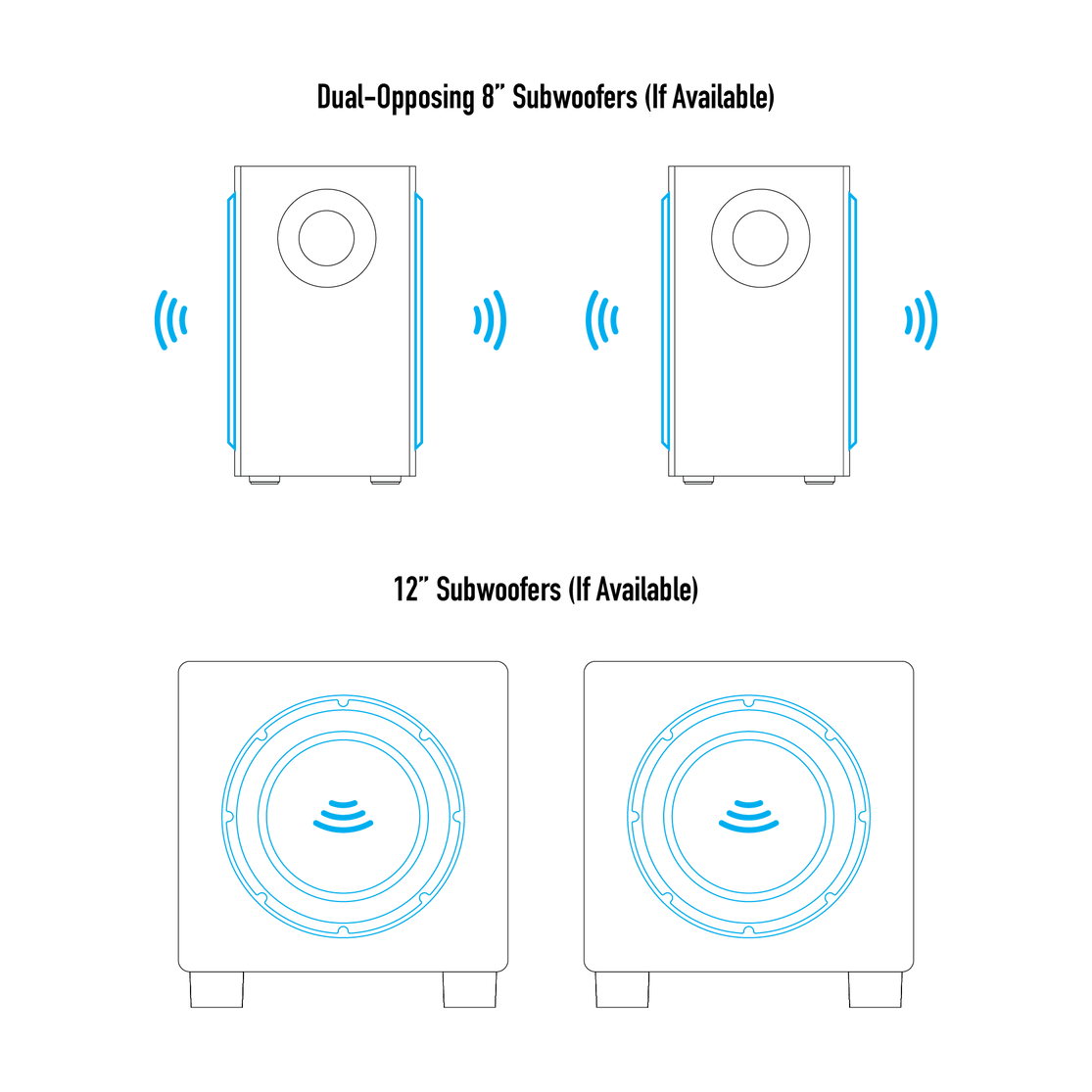
-
After setting the individual channel volume levels, navigate back to Test Tone Channel and select "All" to play test tones across all channels concurrently. Use this to make final adjustments to each channel.
Press RETURN to save these settings. DRAGON is now calibrated and optimized to your listening environment.
💡 If your surround speakers cannot be placed equidistant from your listening area, navigate to Audio Tab > Audio Setup to access volume balance options.