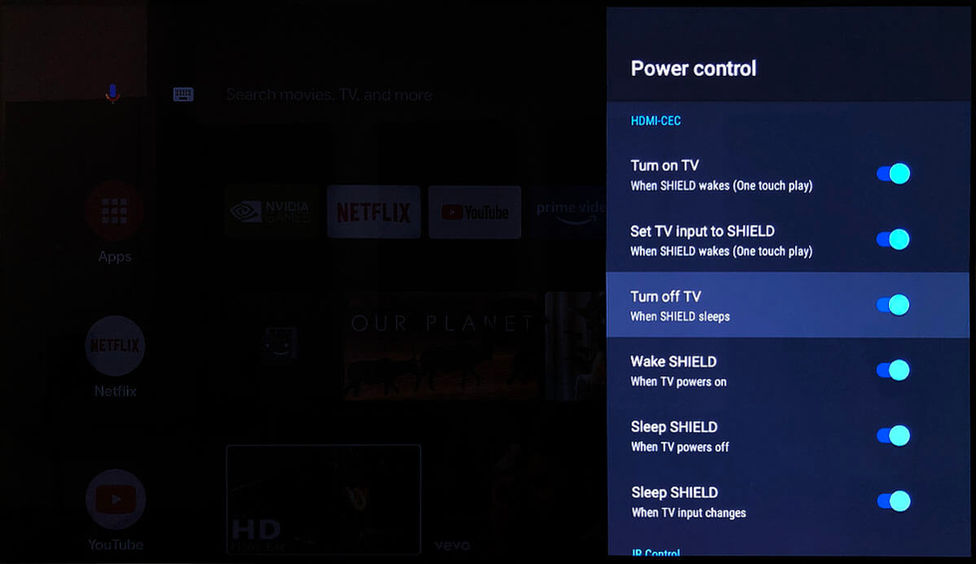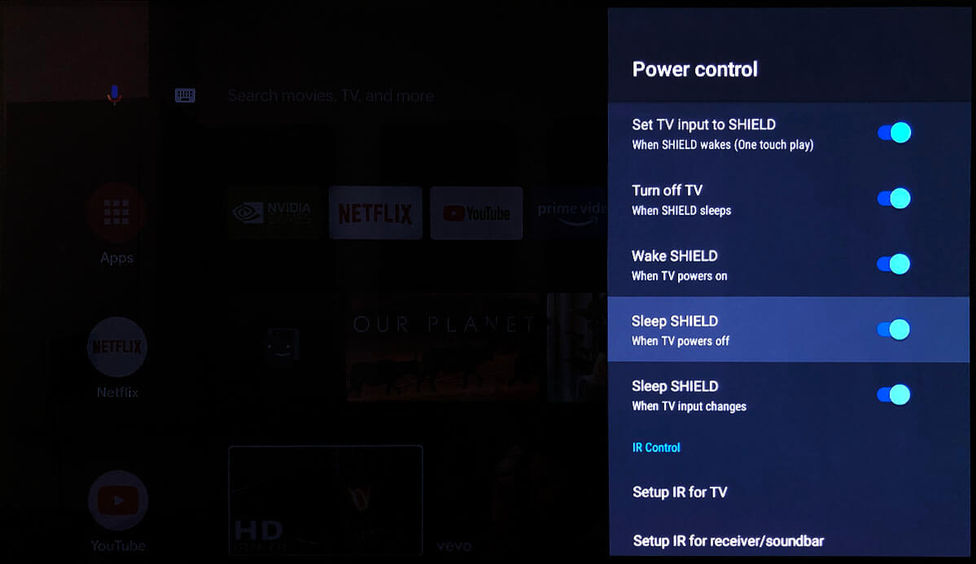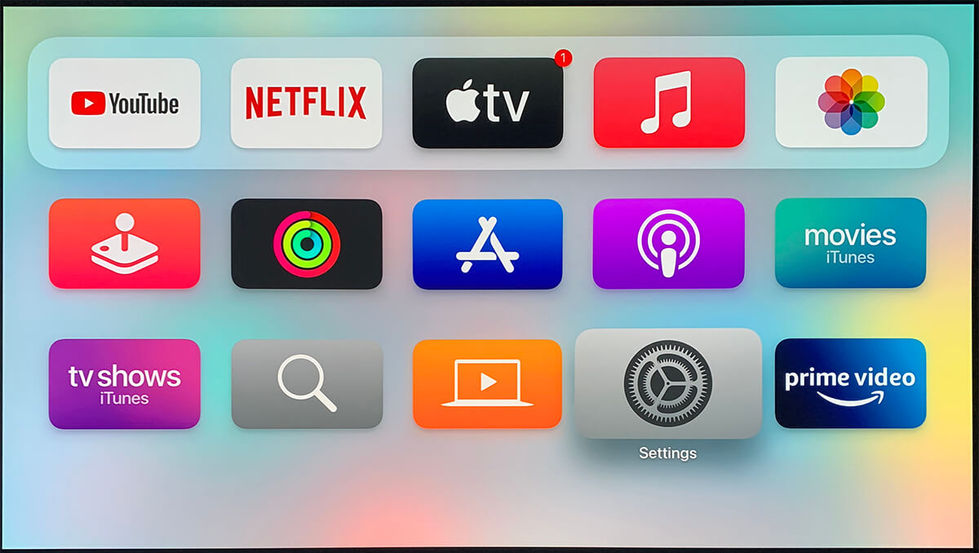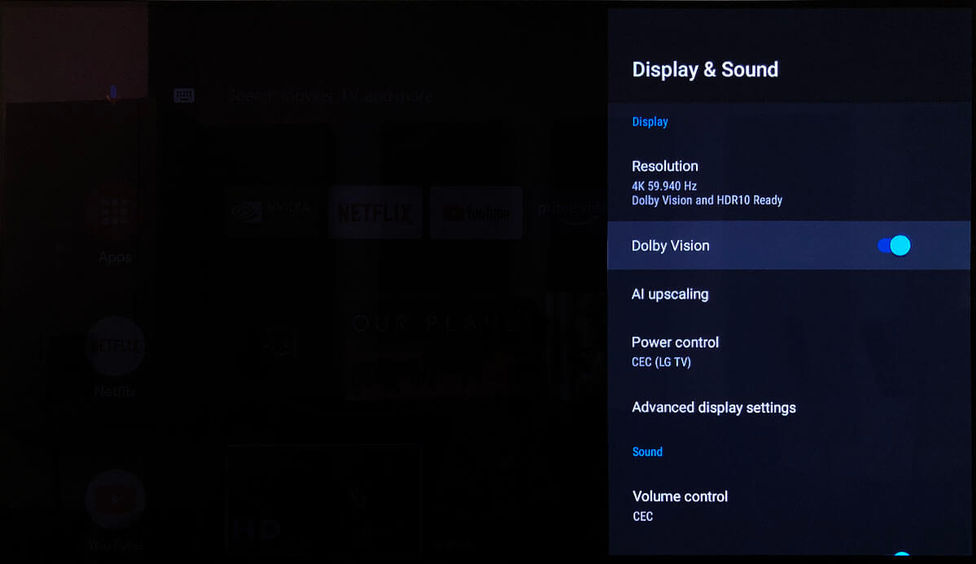DRAGON / Device Settings / Nvidia Shield
Nvidia Shield
Step-by-Step Instructions for Best Experience (Dragon 11.4.6)

Reference Model: Nvidia Shield Pro (2019)
Select the User Interface below that matches your device:
STEP-BY-STEP GUIDE:

Connect Device's HDMI OUT to DRAGON HDMI 2 or 3 with a HDMI-certified High-Speed 2.1 cable (48Gbps) for high quality video and audio. Recommended HDMI Cable >
The Nividia Shield is capable of supporting lossless formats such as Dolby Atmos TrueHD and DTS-HD MA. With an HDMI 2.1 and an eARC TV, you will be able to have the Shield plugged into either or to get the best possible audio quality.
Click on the arrow button at the sides of the image to go forward/backward for settings. (Click on image to enlarge)
1. Audio Settings
Sequence:
-
Settings > Device Preferences
-
Settings > Device Preferences > Display & Sound
-
Settings > Device Preferences > Display & Sound > Volume Control
-
Settings > Device Preferences > Display & Sound > Volume Control > CEC
-
Settings > Device Preferences > Display & Sound > Volume Control > CEC > On
2. Advanced Audio Settings
Sequence:
-
Settings > Device Preferences > Display & Sound > Advanced Sound Settings
-
Settings > Device Preferences > Display & Sound > Advanced Sound Settings > USB Audio Mode
-
Settings > Device Preferences > Display & Sound > Advanced Sound Settings > USB Audio Mode > Surround Sound 5.1
-
Settings > Device Preferences > Display & Sound > Advanced Sound Settings > Surround Sound
-
Settings > Device Preferences > Display & Sound > Advanced Sound Settings > Surround Sound > Dolby Audio Processing
-
Settings > Device Preferences > Display & Sound > Advanced Sound Settings > Surround Sound > Dolby Audio Processing > Off
-
Settings > Device Preferences > Display & Sound > Advanced Sound Settings > Available Formats
-
Settings > Device Preferences > Display & Sound > Advanced Sound Settings > Available Formats > Auto

Press INFO button on DRAGON remote control to verify audio format received on DRAGON (Dolby/DTS audio for best audio)